Point of Sale Serve Screen
This is where you serve Breakfast, Lunch, Supper and Other.
There are (3) three easy steps to serving a student:
- Select the student.
- Select the items.
- Enter the payment.
First, let's take a look at the serve screen.
The Serve Screen is sectioned off into:
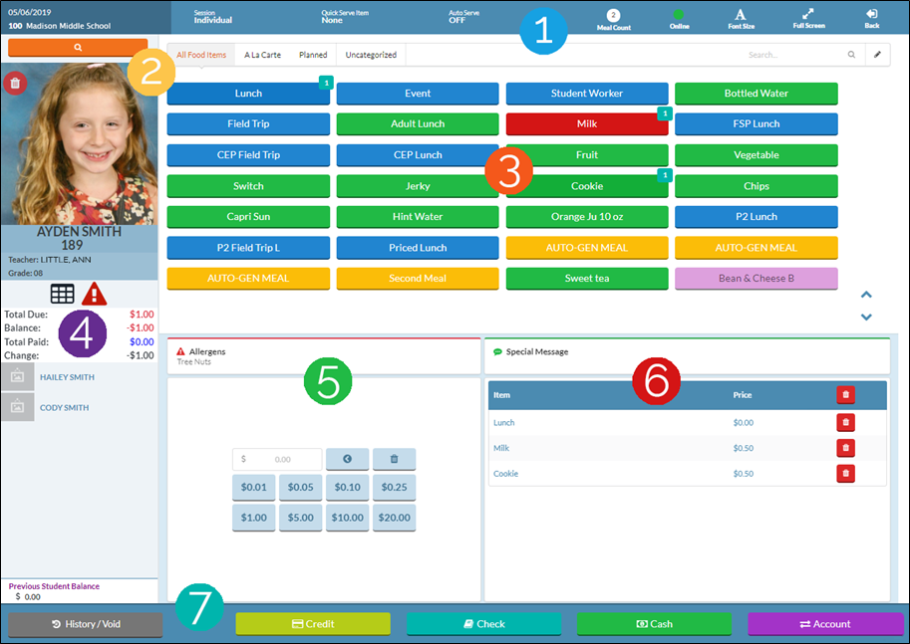
| Serve Screen Sections | ||

|
Serve Screen Header |
|

|
Select a Student |
Serve Students by:
|

|
Served Items Section |
|

|
|
|

|
|
|

|
|
|

|
|
|
©2021 EMS LINQ Inc.
Meals Plus Web Help, 10/2019